Объявления для Gmail показываются в верхней части вкладки "Входящие". Некоторые из них при нажатии могут раскрываться до размера электронного письма и содержать видео и изображения. Такой формат позволяет достигать разных рекламных целей. После нажатия на раскрывающееся объявление любые клики по его контенту бесплатны.
В этой статье рассказывается, как создавать объявления для Gmail и назначать для них ставки. Здесь также рассматривается анализ результативности такой рекламы с помощью отчетов.
Инструкции
В объявлениях для Gmail можно использовать многие расширенные функции и типы таргетинга, например списки электронных адресов. Однако из соображений безопасности некоторые функции Google Рекламы все же не поддерживаются. Поэтому при создании объявлений для Gmail необходимо учитывать следующее:
- Цели. Выберите нужную цель: Продажи , Потенциальные клиенты , Трафик сайта , Интерес к бренду и товарам или Узнаваемость бренда и охват . Также вы можете создать кампанию, не указывая цели.
- Тип кампании. Выберите вариант "Контекстно-медийная сеть" и укажите подтип "Кампания в Gmail".
Несовместимые настройки таргетинга. Следующие методы таргетинга недоступны для рекламы в Gmail:
- на места размещения;
- тематический таргетинг;
- на особые аудитории по интересам;
- на области интересов;
- по ключевым словам в контенте (ранее – "ключевые слова в оптимизированной контекстно-медийной сети").
- Ограничение частоты показов. Изменение этого параметра не поддерживается.
- Сторонние сервисы. Показ рекламы через сторонние сервисы и пиксели отслеживания показов не поддерживается, но можно использовать сторонние средства отслеживания кликов.
- Конечный URL. Недавно созданные или измененные объявления для Gmail (кроме HTML-объявлений) поддерживают конечные URL и шаблоны отслеживания. Подробнее об обновленных URL …
Более подробную информацию о том, какой контент запрещен в объявлениях для Gmail, вы найдете в наших .
Как создать кампанию в Gmail
Использование персонализированного фида
В объявлениях для Gmail поддерживается динамический ремаркетинг для гостиниц и служб проката, а также для фидов HPA. При создании или редактировании кампании Gmail выполните следующие действия:
- В разделе "Дневной бюджет" нажмите Дополнительные настройки .
- Установите флажок "Использовать фид данных для персонализированной рекламы".
- В раскрывающемся меню выберите фид, который нужно применить к объявлениям для Gmail.
Два способа добавления объявлений
1. Создание
- Вы можете загрузить текстовое, графическое и видеосодержание, а мы сами оптимизируем ваше объявление.
- Вы можете загрузить графическое объявление. Подробнее …
- Вы можете создать собственное HTML-объявление и загрузить его в виде ZIP-файла, содержащего файл HTML, изображения, изображение для свернутого объявления и файл teaser.txt. Подробнее …
Показ объявлений можно будет начать только после того, как мы проверим их на соответствие . Обычно это занимает не более двух рабочих дней.
Как создать объявление для Gmail
Как загрузить объявление для Gmail
Как настроить таргетинг объявлений
Для объявлений Gmail доступны только следующие типы таргетинга в контекстно-медийной сети.
Полезно для тех, кто только познает тонкости настройки контекстной рекламы.
Google Adwords – самый популярный рекламный инструмент, который помогает миллионам бизнесменов по всему миру находить клиентов. Ошибочно думать, что контекстная реклама в Google показывается только на выдаче. С помощью Google Adwords вы можете показать рекламу на сайтах-партнерах (по контекстно-медийной сети) и в почтовых ящиках Gmail.
Если у вас есть почтовый ящик на Gmail (а у кого его сегодня нет?), то вы знаете, что в нем есть такой раздел как «Промоакции». В этом разделе собираются письма с рекламных рассылок, а еще сверху, над списком писем, видны рекламные объявления. Они помечены значком «Реклама», и часто их содержание совпадает с вашими интересами, или с тематикой сайтов, которые вы недавно посещали.
Видели. Знаете.
Давайте расскажу вам сегодня, как попасть в этот блок, если вы изучаете возможности рекламы в Адвордс, или хотите рекламировать сами себя.
Для начала немного статистики
Если верить данным Гугла, почтой Gmail пользуется более 900 миллионов человек во всем мире (ужас какая цифра!). Из них около 55% обращают внимание на специальные предложения и скидки, которые видны в рекламных объявлениях внутри ящика, и пользуются ими.
Из этого делаем вывод: почтовый ящик Gmail – это еще один канал привлечения клиентов, еще один способ донести огромному количеству людей информацию о ваших товарах и услугах. И грех было бы не воспользоваться такой возможностью!
Какой вид имеет объявление?
Как я писала выше, выводится объявление в разделе «Промоакции». Помечено значком «Реклама» и имеет вид письма. При клике на сообщение оно открывается полностью, так же, как обыкновенное письмо.
Давайте приступим к созданию кампании. Если у вас есть аккаунт, попробуйте сразу, читая статью, пошагово создать тестовую кампанию. Если вам пока не надо, или боитесь напортачить – ее потом легко можно удалить, не переживайте.
Выбираем тип кампании «Только контекстно-медийная сеть». Маркетинговую цель задавать не надо.
Далее вы переходите к созданию групп объявлений. Выберите метод таргетинга объявления «Использовать другой метод таргетинга», затем – «Места размещения». В строку поиска вбейте mail.google.com, и выберите в качестве места размещения. Это и есть почта Gmail.

В этом вся фишка настройки кампании – в правильном выборе места размещения рекламных объявлений.

Загрузите изображения и напишите текст.
Хорошо подумайте над заголовком. Если верить исследованиям, больше всего клиентов привлекают заголовки с обещанием скидок, бесплатных подарков и цифрами (например, «Получите 50% скидки»). Не забудьте о призыве к действию, чтобы пользователь понимал, что ему делать дальше со всей этой информацией.
Можно не использовать шаблон, а загрузить собственное объявление, созданное в формате HTML.
Все требования к изображениям и текстам вы можете найти в справочнике Google.
Настройка таргетинга в Gmail
В Gmail доступно несколько видов таргетинга.
Вы можете настроить таргетинг по:
Интересам;
Демографии;
Спискам ремаркетинга;
Ключевым словам.
Вы можете собрать домены, которые посещают ваши потенциальные клиенты. Таким образом, когда человек будет получать рассылку с интересного ему сайта или интернет-магазина, вверху он также увидит и ваше особое предложение. Высока вероятность, что оно его заинтересует.
Домены надо добавлять в формате site.com. Если вы уже создавали рекламную кампанию в КМС Google, то разберетесь с настройкой таргетинга без особых проблем.
Не забывайте следить за эффективностью рекламной кампании, задать цели и постоянно оптимизировать ее. Только так вы сможете постоянно улучшать результаты и снижать затраты на продвижение в сети.
Успехов вам и моря клиентов!
Gmail Sponsored Promotions (GSP) – это эффективный способ привлечения пользователей на основе их активности в Gmail. Это руководство по созданию и запуску рекламной кампании для почты Гугл, включая настройку таргетинга, шаблонов объявлений и выбор стратегии.
Как выглядят эти объявления в почте?
Реклама в Gmail отображается в папке «Входящие» в двух форматах: объявления-тизеры и развернутые объявления. Тизер появляется в виде «нового сообщения». Но когда пользователь кликает по нему, то сразу переходит к развернутому объявлению.
- Свернутое объявление
- В развернутом виде

Доступные типы таргетинга
При использовании GSP доступен таргетинг на основе ключевых слов, тем, интересов, демографических данных и Customer Match.
Выбор стратегии
Одна из лучших стратегий – это воспользоваться доменами конкурентов, загрузив их в раздел ключевых слов . После чего реклама будут показываться тем пользователям, которые уже получает от ваших конкурентов. Но при использовании такого подхода будьте готовы к агрессивной конкуренции при назначении ставок за просмотры.
Еще одна стратегия заключается в таргетинге на сторонние домены со схожей целевой аудиторией. Например, если сайт специализируется на продажах садовой техникой, то можно показывать рекламу аудитории журналов, посвященных садоводству.
Google также запустил опцию Customer Match. Рекламодатель загружает email-адреса своих клиентов в качестве параметров кампании. После чего объявления отображаются во всплывающем окне указанным пользователям в папке «Входящие». Важно опробовать несколько разных стратегий, чтобы определить, какая из них больше всего подходит.
Как создать рекламную кампанию в GSP?
В кабинете перейдите в раздел «Кампании», нажмите «Создать кампанию». В выпадающем списке «Тип» выберите «Только контекстно-медийная сеть».

Убедитесь, что стоят отметки возле «Нет маркетинговой цели» и «Все функции». Также можно загрузить настройки уже существующих кампаний, проводимых в рамках контекстно-медийной сети.

Затем нужно указать местоположения и целевой язык.

Когда запустите кампании, и они начнут приносить до 15 конверсий в месяц, тогда можно будет раскрыть «Дополнительные настройки» и активировать опцию «Включение Оптимизатора цены за конверсию».

Следующим пунктом нужно выставить бюджет. Если бюджет на данную кампанию ограничен, тогда лучше установить низкое значение с самого начала, а затем постепенно увеличивать его. Но если стартуете со стратегии на основе доменов конкурентов, то будьте готовы потратить больше.
«Метод показа» лучше использовать «Стандартный: равномерный показ объявлений в течение суток». Это позволит правильно распределить бюджет.

Я рекомендую во всех рекламных кампаниях использовать «Расширения объявлений». Не забудьте активировать опции «Добавить информацию о местоположении» и «Добавить номер телефона», так их использование позволяют существенно увеличить CTR.

Во вкладке «Расписание: дата начала, дата окончания, планирование показа объявлений» установите дни и часы. Опция «Ротация объявлений» должна быть выставлена на «Равномерное чередование», потому что вам придется отделять тестовые объявления для выявления наиболее эффективного текстового содержания.
«Ограничение частоты показов» позволяет уменьшить количество показов каждому из пользователей. Обычно достаточно 3 просмотров в день, но все зависит от используемой бизнес-модели и типа продукции.

Оставшиеся опции можно оставить без изменений.

После того как группа создана, займемся настройками таргетинга. Установите галочку на пункте «Использовать другой метод таргетинга»
В выпадающем списке выделите «Места размещения», введите в поле поиска адрес mail.google.com и выберите его.

В опции «Уточнить таргетинг (необязательно)» указываем пункт «Ключевые слова в КМС», и затем добавляем домены или ключевые слова, на которые ориентируемся. Если захотите использовать иные методы таргетинга, то это тоже настраивается на данном этапе.

Не забудьте включить «Консервативный таргетинг», который позволит AdWords автоматически находить новых клиентов. Сохраняем и продолжаем.

Теперь переходим к творческой части. Слева в проводнике выберите кампания. Переходим во вкладку «Объявления», «кнопка +, «Галерея форматов объявления».


Можно воспользоваться одним из четырех вариантов. Я бы порекомендовал начать с самого простого — «Шаблон для Gmail: изображение». Он представляет собой большое баннерное объявление, располагающееся на посадочной странице. Также можно попробовать «Шаблон для Gmail: однократное объявление», который позволяет разместить призыв к действию.
Оставшиеся два варианта немного сложнее. Например, «Шаблон для Gmail: несколько товаров» предназначен для создания рекламного объявления наподобие страницы категории в интернет-магазине. С его помощью вы сможете представить различные продукты и ссылки на посадочные страницы.

Выбираем «Шаблон для Gmail: изображение». Вводим название объявления, отображаемый URL, а также целевую страницу. Загружаем логотип и основное изображение. Не забудьте поместить призыв к действию в текст и на изображение.

После сохранения создаем еще одно объявление для проведения сплит-тестирования.
Как не слить бюджет?
Хочу дать несколько советов, как добиться наилучшего эффекта от рекламы в Gmail.
Столбцы
Пользуйтесь столбцами, которые позволяют более точно оценивать эффективность кампаний:
- Параметр «Gmail: сохранения» — срабатывает, когда пользователь сохраняет объявление в папке «Входящие».
- Параметр «Gmail: переадресации» — срабатывает, когда пользователь передает объявление другому человеку.
- Параметр «Gmail: переходы на сайт» — количество переходов по ссылке на посадочную страницу.
В первую очередь следует отслеживать переходы на сайт, так как это главный фактор, влияющий на цену за клик.

Творческий подход
Типы исключений
Типы исключений доступны во вкладке «Контекстно-медийная сеть» после нажатия на кнопку добавления таргетинга. С их помощью можно исключить определенные ключевые слова или темы в зависимости от типа кампании. Не стоит увлекаться этой настройкой, так как ваш таргетинг, скорее всего, и так не слишком широк.

Правильный выбор устройств
Попробуйте запустить рекламу, ориентируясь лишь на «Компьютеры», отключив мобильные устройства в параметрах настройки «Устройства». Чтобы избежать неоправданных трат в самом начале. Спустя несколько месяцев можно попробовать выйти на сегмент мобильных устройств.

Ограничение частоты показов
Также не забудьте установить ограничение количества показов, как это обычно делается в кампаниях, направленных на . Не нужно тратить средства на показ рекламы людям, который уже не планируют покупать ваш продукт.
Несколько обучающих видеороликов «в тему»:
Видео инструкция
На этом я завершаю руководство, посвященное рекламе в Gmail. Если у вас возникли вопросы, задавайте их в комментариях!
Google Adwords имеет возможность размещать рекламные объявления в почте Gmail. Данные объявления являют интерактивными и показываются в верхней части вкладки «Промоакции». При клике на данные объявлению они открываются как обычный email и могут содержать видеоролики, изображения и встроенные формы. Этот вид рекламы является более персонализированным и клиентоориентированным, поэтому является высокоэффективным.
Сначала пользователь видит объявление в свернутом виде, а при нажатии на него разворачивается как стандартное электронное письмо. Письмо содержит рекламный видеоролик, форму, ссылку на ваш сайт или возможность прямого звонка с мобильного устройства. Оплата производится за клики, т. е. за открытие рекламного письма.
Основные преимущества
Главным преимуществом данного вида рекламы является возможность самостоятельного распространения ваших рекламных материалов. Пользователь Gmail может сохранить ваше письмо, а также переслать письмо по почте. В данном случае вы получаете сильный эффект – самостоятельное распространение контента и рост вашей базы подписчиков или потенциальных клиентов (в зависимости от содержания рекламного письма). Таким образом вы можете не только рекламировать свои услуги, а еще и добавлять полезные материалы в свое письмо, чтобы пользователи делились им с друзьями. В данном случае вы как заинтересовываете текущих пользователей, так и привлекаете новых, только уже за бесплатно.
Для объявлений в почте Gmail существует множество способов таргетинга: аудитории по интересам, создание целевой аудитории по ключевым словам, база электронных адресов компаний или частных лиц, демографический таргетинг, аудитории заинтересованных покупателей и т.д. С помощью данной сегментации можно проверить каждый отдельно сегмент, выявить наиболее эффективный для вас и рекламироваться только там. Вам нужно лишь подстроить свои рекламные материалы под каждую целевую аудиторию, ввести критерии и параметры для оценки эффективности и прорабатывать каждое направление в данном виде рекламы.
Необходимо понимать, что данный вид рекламы не совсем распространен и известен, поэтому при небольшом рекламном бюджете (менее 10 тыс. руб.) рекомендуется его рассмотреть в качестве источника привлечения клиентов. Тем более оплата кликов производится по цене КМС, что также является существенным преимуществом.
Привет, друзья! Вам когда-нибудь попадалась реклама в почтовом ящике Gmail? Как раз сегодня мы и поговорим про то, как настраивать такой нативный тип объявлений и как анализировать рекламу в Gmail.
Это в свернутом состоянии (превью). При клике по объявлению, оно разворачивается и мы видим само “письмо”, рекламное послание:

Как видите, хорошо известный банк постарался и оформил красивый банер с предложение “Оформить халву”. Но мимо – халва у меня уже есть, а новая кухня на подходе.
Что нужно знать перед настройкой рекламы в Джмейл?
- Вы можете выбрать два типа объявлений: один из шаблонов, настроив его под свои задачи, либо загрузить собственное объявление, которое формируется по особым правилам
- Для рекламы в Gmail недоступны некоторые типы таргетинга. Подробнее читайте в справке: несовместимые настройки таргетинга в джмейл
- Вы платите за клик по превью объявления, а не за переход на сайт
- Вы можете настраивать рекламу на аудиторию конкурентов. Об этом ниже 🙂
Настройка рекламы в Gmail: 2 варианта объявлений
Сразу отмечу, что здесь я не буду описывать банальные шаги по настройке рекламных кампаний, созданию групп объявлений и таргетинга. Я предполагаю, что все это Вы уже умеете. Я опишу именно нюансы по созданию объявлений в Gmail, ведь вы подкованный юзер, верно?
Готовим группу объявлений
Итак, создаем рекламную кампанию либо отдельную группу объявлений в существующей кампании типа контекстно-медийная сеть. На этапе выбора типа таргетинга, ставим чекпоинт “Использовать другой метод таргетинга” и выбираем “Места размещения”:
 Типа таргетинга – Места размещения
Типа таргетинга – Места размещения
Делаем скролл мышью и жмем кнопку “+Несколько мест размещения”. В появившемся окошке вписываем площадку, которая нас и интересует – gmail. Но это для нас почтовый сервис хорошо известен под этими буквами. А сама площадка звучит так – mail.google.com

Отлично, площадка подсасалась, примерный охват отобразился на диаграмме. Сохраняем группу без создания объявлений. После этого в созданной группе переходим на вкладку “Объявления”, жмем красную кнопку и выбираем “Галерея форматов объявлений”:

Вы попадаете в галерею и здесь нас интересует соответственно “Реклама в Gmail”. Жмем с удовольствием:

И попадаем на следующую страницу, на которой вы можете сделать выбор из 4 готовых шаблонов для рекламы в Gmail либо загрузить собственный HTML-формат письма. Что ж, поздравляю, половина дела сделана 🙂

А теперь о самом интересном, ребята
#1 Используем готовые шаблоны в Джмейл
Как видите, перед вами целых 4 шаблона на выбор: изображение (которое как раз таки использовал известный банк на скриншоте в начале статьи), однократное объявление, несколько товаров, каталог.
Форматы “Каталог” и “Несколько товаров” больше подойдут для интернет-магазинов или для рекламы ряда услуг в одном письме. Например, я чаще использовал форматы “Изображение” и “Однократное объявление”.
Выбрав шаблон, вы попадаете в тело объявления, тело письма. Здесь рабочую область можно разделить на 2 части: слева настройки (1), справа предварительный просмотр результата (2). Настройки любого из 4 шаблонов элементарные, поэтому расписывать этот момент я не буду.

Этап формирования шаблона я подробно рассмотрел в видео ниже. В видеообзоре я прям взял первое попавшееся объявление в своем почтовом ящике и слепил точно такое же. Посмотрите, если застрянете в этом месте.
#2 Используем свой HTML-шаблон в Gmail
А вот тут уже посложнее. Дело в том, что в этом варианте вам предстоит сформировать свой шаблон письма в соответствии с требованиями Adwords и загрузить его, выбрав шагом ранее в галерее объявлений Gmail тип “Загрузка собственного HTML-кода Gmail” .
Ну, чем сложнее, тем интереснее, верно? 🙂
 Жмем “Загрузка собственного HTML-кода Gmail”
Жмем “Загрузка собственного HTML-кода Gmail”
Попадаем на страницу загрузчика HTML-кода Gmail. Выглядит он так:

И здесь мы должны нажать кнопку “Выбрать макет” и загрузить свой шаблончик письма. Сказать по правде, я уже подготовил его, испытал в боевых условиях и с удовольствием поделюсь с вами, друзья. Но чуть ниже.
Итак, я загружаю подготовленный шаблон, жду 2 секунды пока система подсосет это дело и мой шаблон разворачивается в полноценное письмо-объявление. Смотрите:

Настройки слева подсосались из технического файла, справа видим превью объявления. Таким образом можно формировать настоящие продающие письма, преленды. Это хорошая возможность, мне нравится.
Требования к HTML-формату для Gmail
- Система требует загрузку архива в формате.zip . Другие не понимает
- В самом архиве должно быть 4 сущности:
– индексный файл (index.html – сверстанное письмо в формате html),
– технический файл (teaser.txt – текстовый файл с настройками),
– логотип (в моем случае logo.png),
– папка с изображениями (возможно, картинки из письма можно не помещать в отдельную папку, не пробовал).
Вот что внутри моего архива:

Если с индексом, лого и картинками все должно быть понятно, то содержимое технического файла должно включать обязательные строки. Технический файл должен иметь именно это название – teaser.txt . Содержимое этого файла подсасывается в тело письма при загрузке.
Вот как выглядит мой технический файл из архива:
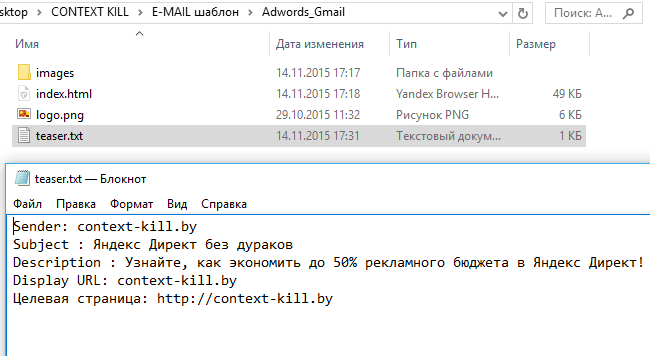
Итак, для рекламы в Gmail собственного шаблона нужно:
- сверстать HTML-страничку
- правильно оформить технический файл
- упаковать это дело в архив .zip
Если вы хотите посмотреть, как это работает, скачайте мой шаблон абсолютно бесплатно. Вы можете поправить HTML-шаблон под себя (изменить картинки, текст и даже верстку при необходимости) и запустить такое маленькое лендинг-письмо в Gmail. Просто поделитесь лайком, ребята! Я ведь старался 🙂
Как анализировать рекламу в Gmail?
Как вы уже знаете, система засчитывает клик по превьюшке письма – по свернутому объявлению. Именно за клики по превью списываются деньги. Таким образом, количество кликов и количество переходов на сайт будет в значительной мере отличаться.
Специально для этого Adwords предлагает настраиваемые столбцы в отчетах. 3 специальных столбика помогут разобраться, как отрабатывает ваше письмо – насколько эффективно оно превращает клики по превьюшке в посетителей сайта.
А делается это очень даже просто. Например, на вкладке “Объявления” жмем “Столбцы” и далее “Изменить столбцы”.
 Жмем “Изменить столбцы”
Жмем “Изменить столбцы”
В появившемся меню накидываем все три пункта из раздела “Показатели Gmail”. Вот так:

Добавление таких столбцов позволяет моментально оценить, как работают объявления. Например, в моем примере соотношение кликов к переходам на сайт оставляет желать лучшего. Взгляните:

Поясню другие 2 столбца:
- Gmail-сохранения – пользователь “сохранил” письмо себе во входящие;
- Gmail-переадресация – пользователь переслал письмо другу.
Обе эти кнопки доступны для пользователя, когда письмо-объявление перед ним в развернутом виде (смотрите второй скриншот вначале статьи).
Реклама на конкурентов в Gmail
И на последок маленький секрет о том, как показывать свои объявления аудитории конкурентов.
Пример: если вы используете фразу “яндекс директ”, то пользователь, который использует Gmail и получает рассылку на тему Яндекс Директа может увидеть ваше объявление. Просто в получаемых письмах наверняка будут эти фразы.

И что самое интересное: вы можете составить список доменов-конкурентов (это будут ваши ключевые фразы) и запустить рекламу в Gmail. Таким образом, система будет показывать объявления аудитории, которая получает письма с этих доменов.
На скриншоте выше небольшой пример, как это может выглядеть (я не формировал отдельную группу объявлений под ключи-домены).
Резюме
Итак, реклама в джмейл по сути является рекламой в КМС с выбором места размещения вручную. Вы можете выбирать два типа объявлений: готовый шаблон и собственный HTML-формат. Последний позволяет создавать полноценные мини-лендинги в письме. Кроме того, вам будете интересно попробовать рекламу в Gmail на аудиторию конкурентов.
Смотрите подробную инструкцию по созданию рекламы в Gmail в моем видео:
comments powered by HyperComments


