Усердный в службе не должен бояться своего незнанья;
ибо каждое новое дело он прочтёт.
Козьма Прутков
Привет друзья. От новостей Adobe, снова вернемся к теме обработки в Lightroom. Сегодня, я расскажу об инструментах локальной коррекции (корректирующая кисть) и (градиентный фильтр).
Инструменты локальной коррекции, не относятся собственно к конвертации RAW, это инструменты графического редактора. И их наличие в Lightroom, позволяет решать в нем более сложные задачи по обработке снимков, без необходимости обращаться к Photoshop. Сохраняя при этом принципы неразрушающего редактирования.
В третьей версии Lightroom эти инструменты несколько упростились. Исчез никому не нужный режим кнопок, а так же добавилось несколько пользовательских предустановок. В Lightroom 2, был пресет Soften Skin о котором я , теперь нам добавили еще четыре. Но обо всем по порядку.
Прямиком из классической фотографии, где он издревле и по сей день с успехом применяется, в Lightroom перекочевал градиентный фильтр. Включается он соответствующей кнопкой под Гистограммой или же клавишей M.
При этом, открывается панель Градиентного фильтра, на которой расположены 6 движков: Exposure, Brightness, Contrast, Saturation, Clarity, Sharpness и поле Color. Эти параметры доступны для настройки в Градиентном фильтре.
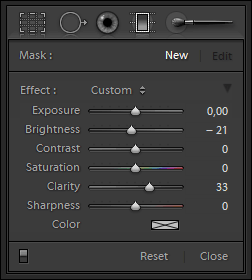
Думаю, основные настройки этой панели не требуют объяснения. Остановлюсь лишь на параметрах Sharpness (Резкость) и Color (Цвет).
Движок Sharpness в Градиентном фильтре (так же как в кисточке Adjustment Brush) работает в соответствии с общими настройками резкости в панели Detail для текущего снимка. Т.е. здесь мы регулируем только Силу, а Радиус, Детали, и Маскирование, используются те же, что и для всей фотографии. При этом если движок Sharpness двигать влево, то при значении -50 он полностью уберет резкость добавленную в Lightroom в панели Detail. А если значение Sharpness снижать еще дальше, то изображение будет размываться.
Параметр Color тонирует фотографию в заданный цвет. При этом используемый цвет смешивается с первоначальными цветами, смещая их оттенок к выбранному цвету. Если же первоначальные цвета не насыщены (близки к черно/белому фото) то область тонируется в выбранный оттенок.
Настройте движки в соответствии со своим замыслом. Например, для того что бы подчеркнуть небо на этом снимке, я уменьшил Brightness на 21 и увеличил Clarity на 33.
Затем, что бы применить фильтр щелкните мышкой по фотографии, в месте где вы хотите начать и протяните до того места где вы хотите закончить действие фильтра. При этом у вас на снимке появятся три линии с маркером в центре.

Эффект градиентного фильтра плавно спадает, от первой линии до третей. Границы фильтра легко изменить простым перетаскиванием. Подцепив курсором за среднюю линю, фильтр можно повернуть, вокруг маркера. За сам маркер можно перетащить весь эффект. Если потянуть границу с нажатым Alt то можно сжать/растянуть градиент относительно центра. Если зажать кнопку Shift при рисовании градиента, то он выравнивается по горизонтали или вертикали. В общем, попробуйте, это действительно просто.
При использовании любого из инструментов расположенных под Гистограммой, панель снимка меняется на панель инструмента (скрывается/показывается клавишей T). Теперь на ней отображается режим видимости маркеров. По умолчанию там стоит режим Auto.

Но маркеры легко спрятать, достаточно нажать клавишу H. Иногда эта клавиша нажимается случайно, и тогда у пользователя начинается ПАНИКА!
Где все мои маски (градиенты, заплатки лечащей кисти) я так долго их рисовал!? Все пропало, проклятый АДОБ, АААА!!! Панику следует подавить, перевести взгляд в левый нижний угол, и если там белым по серому написано Show Edit Pins: Never , то нажать клавишу H или выбрать любой другой режим вместо Never 🙂
После того как мы настроили расположение градиента, можно снова подстроить эффект регулируя движки. При этом в панели инструмента будет подсвечено слово Edit показывая нам, что мы редактируем существующий фильтр.

Инструмент можно закрыть, например щелкнув по кнопке Close или же просто нажав Esc , а затем в любой момент вернутся и отредактировать его. Но для этого сначала нужно будет щелкнуть по его маркеру на снимке. Иначе вы будете настраивать новый фильтр, а не редактировать старый, о чем вам скажет подсвеченная надпись New . С этим тоже бывают путаницы. Двигаешь эти ползунки, и думаешь, чего это фотография никак не меняется! Пока наконец не сообразишь, что ты настраиваешь новый эффект а не редактируешь уже примененный.
Как вы уже поняли, градиентов, как и эффектов Adjustment Brush можно создавать множество. Переключатся с одного на другой, нужно щелкая по их маркерам, на снимке. Удалить выбранный можно клавишей Delete . Удалить все можно кнопкой Reset .
Подчеркиваем небо
Традиционно градиентный фильтр применяют для создания выразительного неба. При этом, можно задействовать движки Экспозиция, Яркость, Насыщенность, Clarity и даже Контраст. Обычно используют комбинацию Экспозиция в минус, Clarity в плюс (подчеркивает облака).
Но если у нас гистограмма, не обрезается правым краем, а только прижата к нему, то имеет смысл уменьшать Яркость. Что будет соответствовать такой кривой:

Которая, будет растягивать верхний сжатый диапазон светов. Если же гистограмма выходит за правый край, то можно сначала сдвинуть ее влево понизив экспозицию, а затем дополнительно понизить яркость.
Вот наглядный пример, в обоих случаях я старался сделать облака как можно более выразительными.

В варианте слева была уменьшена экспозиция . В результате облака проявились, но сам снимок получился темным.
В варианте справа, напротив, экспозиция увеличена , а яркость снижена со стандартных +50 до -6. Результат выглядит наилучшим образом, как по яркости, так и по цвету.
Так же для подчеркивания облаков, эффектно выглядит увеличение Clarity, главное не переусердствовать. Обработка должна быть незаметной!
Дополнительные возможности локальных инструментов
Используя несколько движков одновременно, как на примере выше, мы создаем комбинированный эффект. При этом, бывает удобно ослаблять или усиливать действие фильтра в комплексе. Для этого, щелкните маленький треугольник над движками, они свернуться, и на их месте будет движок общего эффекта, которым удобно регулировать силу фильтра в целом.

Еще одной интересной возможностью локальных инструментов является использование пресетов. Поскольку Градиентный фильтр часто используется для подчеркивания неба, то я создал пресет «Небо» настроив фильтр следующим образом:

Что бы сохранить настройки фильтра как свой пресет, щелкните на названии эффекта и в меню выберите пункт Save Current Setting as New Preset… После чего он становится доступным в выпадающем меню предустановок.

Почти всегда, при использовании пресета «Небо» фильтр требует дополнительной настройки, но им удобно пользоваться как некоторой начальной точкой.
Корректирующая кисть, включается соответствующей кнопкой под гистограммой, или же клавишей К (наверное от слова Кисточка) 🙂 Инструмент аналогичен Градиентному Фильтру . Здесь так же можно создавать несколько корректирующих областей, задействуя параметры: Exposure, Brightness, Contrast, Saturation, Clarity, Sharpness и поле Color.

Каждая маска так же имеет свой маркер на фотографии, щелкнув по которому, можно изменить ее параметры.

Единственно отличие между Градиентом и Кисточкой, состоит в создании области воздействия. Инструмент позволяет задавать маску произвольной формы рисуя ее кисточкой.

В секции Brash , можно настроить две кисти A и B и ластик Erase . Между кисточками А и В можно быстро переключаться с помощью клавиши «/» на цифровой части клавиатуры. Ластик активируется если нажать и удерживать клавишу Alt.
Размеры кисточки удобно регулировать колесом мыши, так же работают клавиши «[» и «]» или же можно использовать движок Size . Мягкость кисти регулируется движком Feather (Размытие), или же Shift+колесо мыши, или Shift+[ или ].
Параметр Flow можно описать как «Нажим», он регулирует непрозрачность мазка кисточки. Мазки накладываются друг на друга, так что можно постепенно усиливать плотность маски проводя кисточкой несколько раз по одному и тому же месту.
В отличие от Flow параметр Density жестко задает непрозрачность маски. Поставили, допустим, Density 30 и все что нарисуем такой кисточкой будет прозрачно на 70 процентов, сколько бы мы раз не проводили кисточкой по одному и тому же месту. Flow удобно задавать цифрами с клавиатуры. Работает в точности как в Photoshop. 0 = 100, 1 = 10, 7 = 70, и так далее. Если быстро нажать две цифры подряд, то задаем двузначное число, например, 7 и 5, получаем 75.
Параметрами Flow и Density мы определяем свойства кисти, которой мы будем рисовать. Нельзя нарисовать маску с Density 100 а затем уменьшить ее непрозрачность. Можно только стереть ее, например полупрозрачным ластиком, или ослабить эффект кисточки с помощью движков в секции Effect.
Отдельных слов заслуживает параметр . При его включении, кисть будет автоматически определять близкие по цвету и тону области и закрашивать только их.

Работает это так. В центре кисточки есть перекрестие «прицела». На основе пикселов попадающих под «прицел» Lightroom определяет область которую закрашивает кисть. Закрашиваются области близкие по цвету и яркости с теми на которые нацелен центр кисточки. Это позволяет выделять однородные поверхности сложной формы. Конечно, Auto Mask работает не идеально, поэтому для этого режима лучше включить отображение маски. Для этого поставьте галочку на нижней панели S how Selected Mask Overlay или просто нажмите клавишу O (видимо от слова Overlay «наложение»). Цвет маски можно переключить, нажимая Shift O, при этом он циклически меняется на красный, зеленый, белый, черный.
После того как сложные границы очерчены, как правило, лучше выключить режим Auto Mask и подправить маску, зарисовывая то что не прокрасилось, и стирая ластиком не нужное.
Новые пресеты для Adjustment Brush
В Lightroom 3 появилось четыре новых пресета для кисти Adjustment Brush . Их можно увидеть щелкнув по раскрывающемуся списку Effect:

С Burn (Darken) – затемнение и Dodge (Lighten) — осветление, все понятно.
Iris Enhance призван увеличить яркость и выразительность глаз, Teeth Whiten отбелить зубы. Об этих пресетах писали в блоге Lightroom Journal еще в 2009 году, а теперь включили их в дистрибутив Lightroom.
Интересные пресеты, в Adobe как бы намекают, что в Lightroom можно не только в общих чертах обрабатывать снимки, но и работать с ними более детально. Отбеливание зубов и подчеркивание глаз, это классическая работа ретушера, которая традиционно выполняется в Photoshop. Photoshop это конечно здорово. Когда речь идет о единичных снимках, это наилучшее решение. Но если нужно обрабатывать десятки фотографий? Тут Lightroom уже может потягаться в скорости и удобстве. Имея в своем арсенале Лечащую кисть, Штамп, Корректирующую кисть, и Градиентный фильтр, для многих задач Photoshop уже не обязателен.
Итак рассмотрим . Параметры Exposure 0.69, Saturation 70, Clarity 66. На мой взгляд слишком агрессивны. Я отредактировал этот пресет как Exposure 0.40, Saturation 40, Clarity 0, и остался им доволен.

по умолчанию настроен так: Exposure 0.41 Saturation -63. По моему это тоже слишком. Exposure 0.35 Saturation -15 мне нравятся больше, с такими параметрами я и сохранил пресет Teeth Whiten.

Теперь, вы знаете про инструменты локальной коррекции в Lightroom столько же сколько и я! По крайней мере если внимательно читали 🙂
Шпаргалка по горячим клавишам:
Градиентный фильтр – M
Корректирующая кисть – К
Скрыть/показать маркеры – H
Скрыть/показать маску – O
Изменить цвет маски – Shift+O
Переключение между кисточками А и B – «/» на цифровой клавиатуре
Переключение на ластик – удерживать Alt
Размер кисти – Колесо мыши или
Мягкость кисти – Shift + колесо мыши или Shift+
Flow (непрозрачность кисти) – цифры на клавиатуре
Adobe Photoshop Lightroom - это удобный сервис для обработки цифровых фотографий, с помощью которого можно в считанные минуты подкорректировать цвета, отрегулировать яркость и контрастность, избавиться от небольших дефектов. Чтобы работать с этой программой, необязательно досконально изучать ее, достаточно знать правила использования важнейших инструментов.
Фотограф всегда старается поймать идеальный свет при создании снимков, но, тем не менее, иногда на фото наблюдается большой перепад яркости, особенно если часть объекта находится в тени, а другая - на солнце. Подкорректировать изображение можно с помощью простых инструментов Lightroom, таких как экспозиция, кисть, тонирование. Именно о них пойдет речь в этой статье.
Экспозиция

Чтобы отрегулировать данный параметр, нужно вызвать окно экспозиции и воспользоваться предложенными инструментами. Для этого следует двигать ползунки, добиваясь желаемого результата. Например, изменение параметра Exposure дает возможность уменьшить или напротив увеличить экспозицию, что удобно использовать, когда нужно затемнить засвеченные области. При этом темнее станут и незасвеченные места, но решить эту проблему поможет инструмент Shadows. Добиться окончательно восстановления светлых зон позволит корректировка значения параметра Hightlights.
Whites и Blacks, работающие исключительно с самыми светлыми и темными участками, позволяют вернуть картинке объемность, удаляя последние просветы и затемняя те места, которые должны оставаться в тени. Чрезвычайно полезным является также параметр Clarity, используя который, можно отрегулировать контрастность в средних тонах.
Кисть
При работе с портретами очень полезен инструмент кисть. С его помощью можно подсветить глаза или подкрасить какие-либо участки, если есть такая необходимость. Для этого нужно зайти в меню инструмента, установить режим New и выбрать необходимые значения, которые в дальнейшем будут применены для коррекции изображения. Настройки самой кисти подчеркнуты зеленым, можно настроить три вида кисти: A, B и Erase - кисть-ластик. Удобно настраивать одну кисть для мелких деталей, а другую - для крупных. Сами настройки аналогичны тем, которые используются в Photoshop: размер - Size, жесткость - Feather, прозрачность - Flow.
Активация Auto Mask включает маску: кисть будет автоматически выделять указанный цвет, не затрагивая другие объекты. Density определяет чувствительность маски.
Тонирование
Это достаточно гибкий инструмент, позволяющий тонировать темные и светлые места на снимке разными цветами, а также управлять их балансом.

Выбрать желаемый цвет тонирования можно, нажав на прямоугольник возле названия категории. Highlights отвечает за светлый участки, Shadows - за темные.
Параметр Hue позволяет регулировать оттенок цвета, а Saturation - его насыщенность. Balance, как уже понятно из названия, ответственен за баланс между светлыми и темными зонами. При нулевом значении он будет разделен пополам, при значении +100 - изображение будет залито тоном, выбранным для светлых зон, а при значении -100 - тоном, определенным для темных зон.
Используя рассмотренные выше инструменты Lightroom, можно добиться искомой выразительности снимка. А чтобы еще сильнее выдвинуть главный объект на передний план, достаточно немного уменьшить экспозицию фона. Удачных экспериментов!
В этой заметке описан интерфейс инструмента Adjustment Brush . В следующей будет несколько примеров использования.
Кисть в Lightroom предназначена для создания локальных регулировок изображения, при помощи маски. Ее можно сравнить с Adjustment Layer в Photoshop с тем отличием, что можно регулировать сразу несколько параметров.
Для включения кисти нужно нажать K на клавиатуре или щелкнуть по иконке с изображением кисти, расположенной на панели инструментов. Первая половина блока настроек кисти нам уже знакома по :
Мы же более подробно остановимся на второй половине:
В первой строке можно выбрать одну из двух кистей или режим стирания. В Lightroom можете настроить две кисти, например, большую и маленькую. После чего между ними можно переключаться нажатием кнопки / . Для настройки ластика (стирания маски) и его включения нужно нажать Alt и держать.
Дальше идет размер кисти. Его можно регулировать колесиком мыши и клавишами [ и ] . Мягкость краев кисти (Feather ) регулируется с помощью сочетания Shift +[ и Shift +] .
Параметры поток (Flow ) и плотность (Density ) регулируют прозрачность кисти. Плотность отвечает за прозрачность кисти в целом, т.е. за максимальную плотность, которую можно получить: если вы будете рисовать с Density равным 50, то сколько бы вы не проводили по изображению, вы никогда не получите плотность 100.
Поток же позволяет постепенно наращивать непрозрачность кисти: если вы установите его значение равным 10, то после 10 мазков маска станет непрозрачной.
Последний параметр — Auto Mask — автоматическое нахождение краев. Тут в принципе рассказывать нечего:
Если вы наведете мышь на кружок кисти, то увидите, что курсор изменился на двойную горизонтальную стрелку:
Если вы сейчас нажмете левую кнопку мыши и потащите влево или вправо, то будет изменяться сила воздействия кисти. Если кисть изменяет один параметр, например, выдержку, то он будет меняться от минимального значения, до максимального. Если меняется несколько параметров, например, контраст и насыщенность, то они будут меняться от 0 до текущих значений.
Напоследок несколько горячих клавиш.
Для того, чтобы нарисовать ровную горизонтальную или вертикальную линию, нужно удерживать Shift .
Для того, чтобы скрыть или показать кружки у кистей, нужно нажать H . Будьте осторожны: можно забыть о том, что вы скрыли точки, а потом их долго-долго искать.
Для того чтобы временно показать маску нужно, навести мышь на кружок. Для того чтобы маска отображалась всегда, нужно нажать O .
Для изменения цвета маски (красный, зеленый, белый и черный) можно нажать Shift +O .
В следующей статье будет больше практических примеров использования кисти.
Изучаем новые возможности Lightroom 6
Весной нынешнего года компания Adobe выпустила шестую по счету версию пакета Lightroom, который уже давно и вполне заслуженно получил широкое признание среди фотографов самого разного уровня — от начинающих любителей до искушенных профессионалов. Эта публикация посвящена рассмотрению некоторых новых функций и возможностей, которые стали доступны в Lightroom 6 (CC).
Рискуя выступить в роли Капитана Очевидность, начнем с констатации того факта, что от версии к версии Lightroom становится всё более самодостаточным пакетом. Увеличивается количество инструментов и функций для выполнения вспомогательных операций, которые ранее можно было выполнить лишь путем экспорта изображения и его последующей обработки во внешнем графическом редакторе. В этой публикации мы расскажем о некоторых новых возможностях, доступных пользователям обеих ипостасей нового Lightroom (как «коробочного», так и «облачного» варианта) — а именно, о кисти коррекции маски градиентных фильтров, а также о функциях создания панорам и HDR-изображений из нескольких снимков.
Применение кисти коррекции маски градиентных фильтров
Бесспорно, линейный и радиальный градиентные фильтры являются весьма удобными и востребованными инструментами из арсенала Lightroom (подробнее об их использовании можно прочитать в публикации «Использование градиентных фильтров в Lightroom», «КомпьюАрт» № 5’2014). В шестой версии данного пакета были реализованы очередные улучшения: появилась возможность изменять форму маски, включая в нее или, наоборот, исключая отдельные области и объекты.
Вероятно, у некоторых читателей возникнет вопрос: а зачем это вообще может понадобиться? Ответить на него нетрудно. Рассмотрим один из наиболее очевидных примеров — а именно, использование градиентного фильтра для выравнивания тонального баланса пейзажей.
Один из типичных недостатков подобных снимков — чересчур бледное небо. Наиболее простой, быстрый и эффективный способ сделать верхнюю часть снимка более выразительной — применить к ней линейный градиентный фильтр с отрицательной экспокоррекцией. Однако проблема заключается в том, что небо на фотографии далеко не всегда имеет форму правильного четырехугольника. И если в этой области кадра находятся какие-либо объекты (отдельно стоящие деревья, трубы, высокие здания и т.п.), то они также будут частично затемнены, что зачастую нежелательно. Решить эту проблему поможет кисть коррекции маски градиентного фильтра.
Чтобы продемонстрировать возможности данного инструмента, обработаем снимок городского пейзажа (рис. 1). Цель состоит в том, чтобы сделать небо, которое в данном случае занимает значительную часть кадра, более выразительным и насыщенным. Для этого применим к верхней части изображения линейный градиентный фильтр с экспокоррекцией -1 EV (рис. 2 и 3). В результате удалось решить поставленную задачу, однако возникла другая проблема: стена здания, расположенного справа, оказалась частично затемненной — что в данном случае нежелательно (рис. 4). Устранить этот недостаток позволит кисть коррекции маски фильтра.
Чтобы перейти в режим редактирования маски, необходимо щелкнуть по надписи Кисть (Brush) в верхней части палитры настроек параметров градиентного фильтра (рис. 5). Возврат к работе с основными настройками фильтра выполняется щелчком по надписи Правка (Edit). Быстрое переключение между этими режимами осуществляется сочетанием клавиш Shift-T.



к исходному изображению: небо стало более выразительным, однако стена здания, расположенного справа, оказалась частично затемненной


Для удобства редактирования маски предусмотрена функция подсвечивания выделенной области — аналогично режиму Quick Mask в Photoshop. Для ее активации нужно выбрать опцию Показать маску наложения для выбранных (Show Selected Mask Overlay) под окном области просмотра (рис. 6). Цвет, которым закрашивается выделенная область, можно циклически переключать при помощи сочетания клавиш Shift-O. В рассматриваемом примере удобнее использовать зеленый цвет, поскольку установленный по умолчанию красный плохо различим на фоне кирпичной стены (рис. 7).

При включении инструмента Кисть в нижней части палитры появляется дополнительная секция с настройками корректирующей кисти (рис. 8). В распоряжении пользователя имеются две «рисующие» кисти («A» и «B»), включаемые щелчком по соответствующим надписям. Они позволяют добавить к маске фильтра дополнительные области. Также имеется инструмент для удаления участков из маски фильтра, который включается щелком по надписи Удалить (Erase). Для кратковременного переключения с «рисующей» кисти на «стирающую» (или наоборот) в процессе редактирования маски можно нажать и удерживать клавишу Alt.
Параметры каждой кисти настраиваются при помощи ползунков. Ползунок Размер (Size) управляет диаметром кисти, а Растушёвка (Feather) — шириной нечеткой области по ее краю. При изменении этих параметров меняется вид курсора: внутренняя окружность соответствует диаметру кисти, а внешняя обозначает границу нечеткой области по ее краю. Знак «+» в центре означает, что в данный момент включена одна из рисующих кистей, а «-» сигнализирует об использовании «стирающего» инструмента.
Ползунок Плотность (Density) позволяет настраивать степень прозрачности кисти (при включении «ластика» этот параметр недоступен). При помощи параметра Поток (Flow) можно регулировать степень изменения прозрачности маски при последовательных воздействиях кисти на одну и ту же область — аналогично тому, как накладываются один на другой мазки акварели. Разумеется, для использования такого эффекта значение параметра Плотность должно быть меньше максимального.
Опция Автомаскирование (Auto Mask) включает «интеллектуальный» режим кисти: в этом случае программа будет автоматически определять близкие по тону и цвету области и воздействовать только на них.
При помощи «ластика» удалим из маски фильтра область, затемняющую стену здания и строения на дальнем плане (рис. 9), и оценим полученный результат (рис. 10). Благодаря использованию нового инструмента нам удалось выполнить поставленную задачу и без особого труда устранить нежелательные побочные эффекты.



В рассмотренном примере был использован линейный градиентный фильтр, но все описанные приемы также применимы и для редактирования маски радиального градиентного фильтра.
Создание HDR-изображений
Еще одно полезное новшество, появившееся в Lightroom, — встроенная функция создания изображений с расширенным динамическим диапазоном (High Dynamic Range, HDR) из нескольких снимков одной и той же сцены, сделанных с различными настройками экспозиции (например, в режиме брекетинга).
Для создания HDR-изображения нужно выделить группу исходных снимков в модуле Библиотека Обработка (Develop) и выбрать в контекстном меню пункт Объединить фото -> в HDR… (Photo Merge -> HDR… ) — рис. 11.


Альтернативный (и более быстрый) вариант — нажатие сочетания клавиш Ctrl-H.
После этого на экран выводится окно предварительного просмотра и запускается процесс сборки миниатюры HDR-изображения. При большом количестве и высоком разрешении исходных снимков эта операция может занять несколько минут. Ход ее выполнения отображает прогресс-индикатор.
По окончании в окне предварительного просмотра выводится полученное изображение (рис. 12). В случае необходимости размер этого окна можно изменить при помощи мыши.
С правой стороны в нем расположена панель настроек (рис. 13). Рассмотрим представленные в ней возможности.
Опция Автовыравнивание (Auto Align) позволяет выполнять автоматическое совмещение исходных кадров таким образом, чтобы объекты на результирующем изображении были максимально четкими. Это может пригодиться в тех случаях, когда съемка выполнялась с рук (без использования штатива).

При активации опции Уровень автоматически (Auto Tone) программа выравнивает тональный баланс изображения. Стоит отметить, что данная настройка не влияет на возможности по дальнейшей коррекции создаваемого HDR-изображения.
В разделе Уровень удаления ореолов (Deghost Amount) находятся кнопки выбора фиксированных вариантов настройки функции удаления фантомных объектов — то есть элементов или областей изображения, которые различаются на исходных фотографиях. Например, при съемке на улице в кадр могут попасть проходящие мимо люди или проезжающие автомобили. Поскольку съемка серии для создания HDR-изображения осуществляется последовательно, может возникнуть ситуация, когда на некоторых снимках оказываются случайно попавшие объекты. Далеко не всегда фотограф может отследить подобные нюансы в процессе съемки, и наличие функции удаления фантомных объектов поможет устранить эту проблему постфактум — уже на стадии обработки изображения.
Верхняя кнопка отключает функцию удаления фантомных объектов, а три расположенные ниже позволяют выбрать степень воздействия — низкую, среднюю или высокую.
Опция Показать наложение эффекта ореола (Show Deghost Overlay) позволяет выделить цветом области с фантомными объектами, обнаруженные программой на изображении (рис. 14). Цвет выделения можно циклически переключать нажатием сочетания клавиш Shift-O.


в правой нижней части окна предварительного просмотра

HDR-изображения в фоновом режиме


Стоит отметить, при каждом изменении настроек функции удаления фантомных объектов программа заново генерирует миниатюру HDR-изображения, что требует определенного времени.
Сшить (Merge) в правой нижней части окна (рис. 15). Процесс сборки полноразмерного HDR-изображения производится в фоновом режиме, благодаря чему пользователь может в это время заняться другими снимками. Отслеживать ход выполнения операции позволяет прогресс-индикатор в левой части панели выбора модулей (рис. 16).
Созданное изображение сохраняется в текущей папке как отдельный файл формата DNG, имя которого составлено из имени первого снимка серии, дополненного дописанной через дефис аббревиатурой HDR (например, DSC8049-HDR). Это позволяет впоследствии быстро находить HDR-изображения в папках и коллекциях контекстным поиском по фрагменту имен файлов (рис. 17).
Теперь сгенерированное в Lightroom HDR-изображение можно обрабатывать так же, как и другие RAW-файлы. Впрочем, есть и небольшие различия: например, если при работе с обычными RAW-образами диапазон настройки величины коррекции экспозиции составляет от -5 до +5 EV, то в случае HDR-изображения, сгенерированного в Lightroom, доступны настройки от -10 до +10 EV (рис. 18).
Необходимо учитывать, что настройки отдельных снимков, которые служат исходным материалом для создания HDR-изображения (в частности, яркость, контраст, коррекция оптических искажений, ретушь точечных дефектов и пр.), будут проигнорированы в процессе сборки результирующего файла. Таким образом, осуществлять коррекцию и ретушь HDR-изображения имеет смысл только после создания и сохранения DNG-файла.
Поскольку созданное HDR-изображение записывается как отдельный файл, примененные к нему изменения не отражаются на исходных файлах, и наоборот.
Склейка панорам
Хорошая новость для фотографов, которые занимаются съемкой панорам, — появление в Lightroom встроенной функции объединения нескольких кадров в одно панорамное изображение. Конечно, во многих ныне выпускаемых цифровых фотоаппаратах имеются функции автоматической склейки панорам. Пользователю нужно лишь выбрать соответствующий режим в настройках камеры, нажать спусковую кнопку и, удерживая ее, плавно перемещать корпус аппарата, охватывая фотографируемую сцену. По окончании съемки процессор камеры обрабатывает серию полученных изображений, и на выходе вы получаете сохраненный на карте памяти панорамный снимок.
Впрочем, у данного способа при всей его простоте и удобстве есть, как минимум, два существенных недостатка. Во-первых, даже в тех моделях, которые позволяют сохранять снимки в формате RAW, созданные встроенными средствами панорамы записываются исключительно в виде файлов JPEG — что существенно ограничивает возможности по дальнейшей обработке этих изображений. Во-вторых, существуют довольно жесткие ограничения на максимальный размер панорамных снимков.
Разумеется, сейчас доступно большое количество специализированных приложений, предназначенных для склейки панорам. Однако стоит отметить, что многие из них не поддерживают работу с RAW-файлами, вследствие чего пользователям приходится предварительно экспортировать фрагменты будущей панорамы в формат JPEG или TIFF. Это не только требует дополнительных затрат времени и дискового пространства, но и существенно сужает возможности постобработки панорамных снимков.
Одним из важных преимуществ встроенной функции склейки панорам пакета Lightroom является то, что после объединения исходных снимков вы получаете в свое распоряжение файл с панорамным изображением в формате DNG. Таким образом, на этом этапе не происходит потери полезной информации — а следовательно, сохраняются все возможности коррекции и постобработки, доступные при работе с исходными RAW-файлами.
Чтобы создать панорамное изображение средствами Lightroom, необходимо выделить группу исходных снимков в модуле Библиотека (Library) или на ленте модуля Обработка (Develop), а затем выбрать в контекстном меню, открывающемся по нажатию правой кнопки мыши, пункт Объединить фото → -> в Панораму… (Photo Merge → -> Panorama… ) — рис. 19. Это действие можно выполнить быстрее — нажатием сочетания клавиш Ctrl-M.



После этого на экране появляется окно предварительного просмотра и запускается процесс склейки контрольного изображения будущей панорамы, который может занять от нескольких секунд до нескольких минут. Время выполнения этой операции зависит от количества и разрешения исходных снимков, а также от производительности используемого ПК. В процессе выполнения на экране отображается прогресс-индикатор.
Итак, контрольное изображение панорамы готово и выведено в окне предварительного просмотра (рис. 20). Справа в нем находится панель настроек (рис. 21). Здесь можно выбрать один из трех типов проекции (цилиндрическую, сферическую или в перспективе) либо доверить эту задачу программе, активировав опцию Выбрать проекцию автоматически (Auto Select Projection).
Опция Автоматическая обрезка (Auto Crop) позволяет выполнить автоматическое кадрирование панорамного изображения (рис. 22). Это действие не является необратимым: впоследствии вы сможете изменить настройки кадрирования готовой панорамы, имея в своем распоряжении всю информацию, извлеченную из сходных файлов.



Выбрав нужные настройки, остается нажать кнопку Сшить (Merge) в правой нижней части окна предварительного просмотра (рис. 23). При большом количестве и высоком разрешении исходных снимков процесс склейки панорамы может занять немало времени, поэтому программа выполняет ее в фоновом режиме — это позволяет одновременно заниматься обработкой других изображений. Контролировать ход выполнения можно по прогресс-индикатору в левой части панели выбора модулей (рис. 24).
Результатом выполнения этой операции становится новый файл формата DNG, который сохраняется в текущей папке. Его имя составляется из имени первого кадра в серии исходных снимков, которое дополнено дописанным через дефис словом «Панорама» (например, DSC6153-Панорама). Это позволяет быстро находить готовые панорамы в папках и коллекциях инструментом контекстного поиска по фрагменту имен файлов (рис. 25).


Теперь можно перейти в модуль Обработка (Develop) и работать с созданным панорамным изображением так же, как и с обычным RAW-файлом: выполнять кадрирование, коррекцию различных параметров, применять градиентные фильтры, ретушировать точечные дефекты и т.д. (рис. 26).
При создании панорам необходимо учитывать, что настройки, примененные в Lightroom к исходным кадрам (яркость, контраст, градиентные фильтры, коррекция точечных дефектов и т.д.), в процессе объединения в панорамное изображение будут проигнорированы. По этой причине имеет смысл сначала создать панораму, а уже потом приступать к обработке и коррекции этого изображения.
В Lightroom можно создавать панорамы как из обычных снимков, так и из HDR-изображений. Для этого потребуется сначала объединить исходные кадры каждого из фрагментов будущей панорамы в HDR-изображения, а затем выделить полученные файлы и создать из них панораму.
Завершая данный раздел, нелишне будет напомнить, что необходимым условием получения хорошего результата является соблюдение элементарных правил съемки панорам. В частности, нужно производить съемку всех кадров на одном фокусном расстоянии (в случае использования зум-объектива) и с одинаковыми настройками экспозиции, фокусировки и светочувствительности (хорошим подспорьем в этом случае является функция
AE/AF lock). Если вы не уверены в точности своего глазомера, при съемке длинных панорам желательно использовать штатив со встроенным уровнем — это позволит точно выдержать линию горизонта и за счет этого минимизировать геометрические искажения, а следовательно, и область изображения, попадающую под обрез.
2 Подробнее о HDR-изображениях можно прочитать в статье «Введение в HDR», опубликованной в журнале «КомпьютерПресс» № 5’2008 (электронная версия доступна по адресу
http://compress.ru/article.aspx?id=19035).
В этом уроке мы описали несколько очень полезных инструментов в Lightroom, которые многие почему то не используют для редактирования свои фото и очень даже напрасно.
Инструмент Выпрямление – коррекция перспективы
Иногда бывает такое, что на фотографиях горизонт наклонен, делая композицию неловкой. Возможно вы держали камеру неправильно или просто не обратили внимание на обрамление в момент фотографирования. В любом случае, вы можете исправить это в Lightroom с помощью инструмента Выпрямление, который находится под гистограммой и выглядит, как перфорированный прямоугольник. Или вы можете просто нажать клавишу “R” на клавиатуре, чтобы активировать меню Обрезка и выпрямление в модуле Коррекции. Когда вы сделаете это, изображение, над которым вы работаете, будет обрамлено кромкой для обрезки. Удерживая углы фото, вы можете поворачивать его так, как считаете нужным. Исправление линии горизонта будет более точным и простым.
Выберите инструмент Выпрямление и нарисуйте линию в противовес линейной поверхности на фото. Чем длиннее и прямее будет линия, тем проще будет выровнять. На фото ниже у меня не было отличительной линии, чтобы помочь мне определиться, где именно рисовать линию. Поэтому я использовала линию их обуви в качестве ориентира. В этом случае все получилось достаточно хорошо, поэтому я нажала enter, чтобы принять изменения. Единственное, что вы должны помнить при использовании этого инструмента, что он может немного обрезать края, делая снимок сжатым. Если ваша фотография, которая подлежит коррекции, уже достаточно сжата, то будьте очень осторожны при использовании инструмента Выпрямление.

Панель HSL (Оттенок, Насыщенность, Светлота) – инструмент регулировки цветов
Инструмент регулировки цвета был весьма интересной находкой для меня. Он позволяет программе Lightroom определять для вас HSL, вы одновременно можете следить за изменениями и остановиться в тот момент, когда достигнете желаемого художественного результата. Я использую этот инструмент совсем немного, так как все коррекции цвета на фотографиях и таких дополнительных элементов, как оттенок кожи, изменяются в Lightroom. Этот инструмент не станет идеальным для ретуши фотографий из сферы моды, но для свадебных, семейных, ландшафтных фотографий он даст большую гибкость, не прибегая к Photoshop.

Для активации инструмента все, что вам нужно сделать, это нажать на него, а потом коснуться в любом месте фотографии, где вы хотите сделать выборочные изменения. На этой фотографии я решила выделить цвет неба и добавить немного синего в том месте, которое хотела подчеркнуть. Вы просто тяните инструмент вверх для увеличения HSL или вниз, чтобы приглушить определенный цвет по вашему выбору. Помните, что инструмент регулировки цвета должен быть в том месте, где вы хотите внести изменения.
Наряду с использованием инструмента баланс белого, чтобы откорректировать оттенок кожи, вы можете использовать регулировку цвета для этой цели. Но должна вас предостеречь, что изменения коснуться и других участков фотографии, которые содержат тот же цвет, с которым вы работаете. Так что не переусердствуйте.

NIKON Df + 50 мм f /1.8 @ 50 мм, ISO 100, 1/320, f /2.5
Инструмент Удаление пятен
Удаление пятен – это другой великолепный инструмент, который вы можете использовать в свою пользу. Он прошел долгий путь от ограничений только круглой формой и до функций, подобным Восстанавливающей кисти в Photoshop. Хотя он и не такой гибкий, как подобный ему из Photoshop. Но в сторону ограничения, вот то, что вы можете с ним делать.

Вы можете выбрать Удаление пятен, нажав на иконку, или же нажмите клавишу “Q” для активации меню. Здесь вам доступны две функции для удаления пятен: клонирование и восстановление. В основном этот инструмент используется для замещения выбранного вами участка на подобный ему. Если вы знакомы с Photoshop, клонирование является идентичным инструментом восстанавливающей кисти для замещения. Я не использую его очень часто, пока для него не будет четкой задачи. Но использую восстановление, и по функциональности он аналогичен восстанавливающей кисти в Photoshop. Он создает очень мягкую и плавную текстуру, которая хорошо смешивается с остальными пикселями на фото.
На приведенной ниже фотографии я решила, что листья в нижнем левом углу достаточно отвлекающие, поэтому не хотела делать их частью изображения. Вот как я использовала кисть Удаление пятен, чтобы избавится от них:

А вот до и после:

NIKON Df + 50 мм f/1.8 @ 50 мм , ISO 100, 1/320, f/2.5
Вы можете использовать этот инструмент для удаления случайного волос, незначительных недостатков и отвлекающих предметов, которые удалить не очень сложно. Я использую его для удаления пятен и пылинок на фотографиях. Помните, что этот инструмент не подойдет, если вам нужно работать с большим участком.
Просто рисуйте на области, которая требует внимания, и мгновенно увидите, как инструмент восстанавливает его и откуда взяты пиксели. Вы можете перемещать участок, который служит образцом, и управлять инструментом на ваше усмотрение. Вот участки, которые были определены с помощью инструмента Удаление пятен в процессе ретуши портрета.


NIKON Df + 85 мм f/1.8 @ 85 мм , ISO 100, 1/320, f/2.0
Кисть коррекции для Яркости, Осветления и Управления цветом
Я использую кисть коррекции в разных случаях. Я могу высветлить тени в определенных участках фотографии, не воздействуя на остальные затененные участки. Я могу выборочно делать цвет более насыщенным или повышать резкость без перемещения в Photoshop. Вот несколько примеров того, как вы можете его применить.

Выберите Кисть коррекции из меню или нажмите “K”. Выделите интересующий вас участок, обрисовав его. В данном случае я решила повысить резкость, яркость и интенсивность цвета глаз.

Вы не можете сделать каждое из изменений одним нажатием кисти. Возможно понадобится несколько попыток, чтобы достичь желаемого результата.
Вот небольшой пример того, как можно изменить цвет глаз:

Выберите интересующую вас область, обрисовав ее. Нажмите на Цвет в панели Кисть коррекции. Выберите желаемый цвет и поэкспериментируйте с непрозрачностью и насыщенностью. Нажмите Enter, чтобы принять изменения.

NIKON Df + 85 мм f/1.8 @ 85 мм , ISO 320, 1/200, f/1.8
Градиент - фильтр
В основном Градиент-фильтр используется для того, чтобы сбалансировать или исправить экспонирование больших участков, которые не могут быть эффективно исправлены с помощью Кисти коррекции. Но вы также можете использовать его для создания особого настроения на фотографиях. Вы можете успешно имитировать цветную отражающую поверхность, что обычно случается при съемке через определенные предметы.

Ниже приведен пример запланированного снимка, который, по моему мнению, передает ощущение тепла и лета. Фото было сделано через куст с желтыми цветами.

NIKON D 3 S + 50 мм f /1.8 @ 50 мм, ISO 200, 1/800, f /2.0
А вот пример того, как вы можете создать аналогичный эффект в Lightroom. Нажмите на краю фотографии и тяните вниз до того места, где бы вы хотели создать эффект. Когда фильтр размещен, вы можете выбрать цвет и использовать ползунки для изменения насыщенности и других эффектов.

Хорошо в градиент-фильтре то, что вы можете вносить изменения в любое время, и программа напомнит вам, что было применено до этого. Так что вы можете повторно использовать эффект или же создать новые настройки. К тому же вы все еще можете копировать-вставлять примененные настройки между разными фотографиями.

NIKON D3S + 50 мм f/1.8 @ 50 мм , ISO 200, 1/250, f/2.2
Вот еще один пример креативного использования градиент-фильтра:

Описанные процессы могут быть не настолько гибкие, как при использовании Photoshop, но, если вы имеете дело с множеством фотографий и вам нужен кратчайший путь, эти советы сотворят чудеса. Вы можете использовать эти методы практически для каждого вида фотографий!


